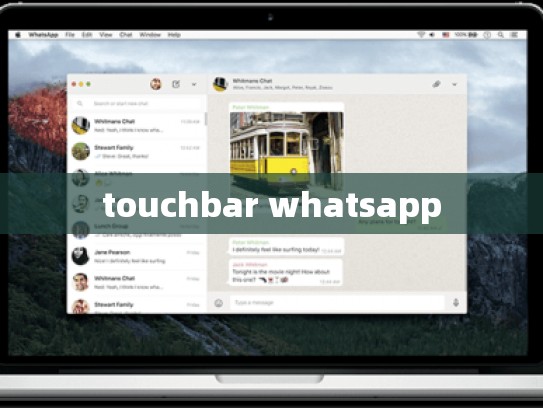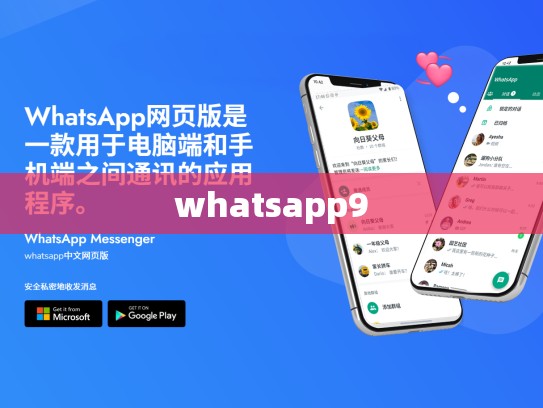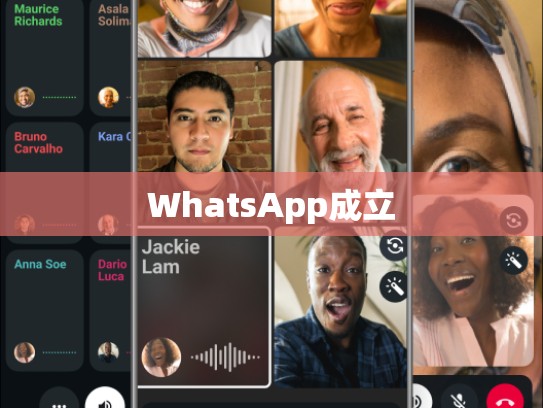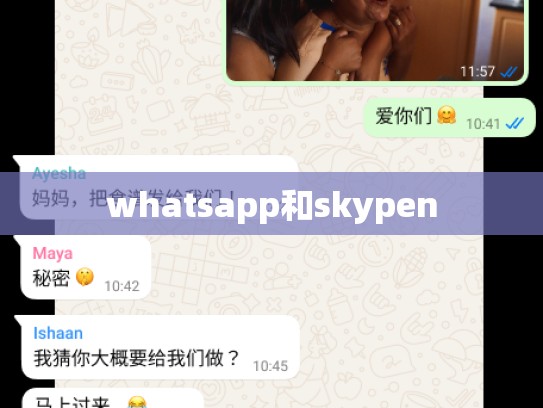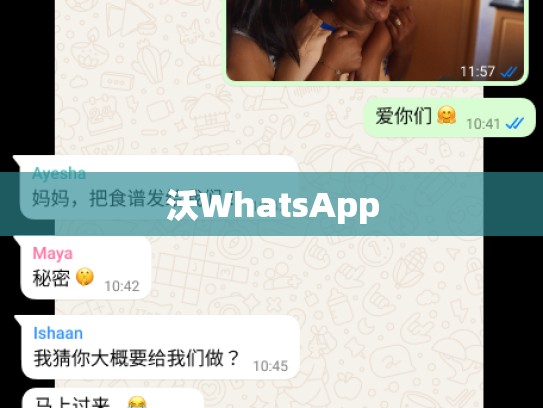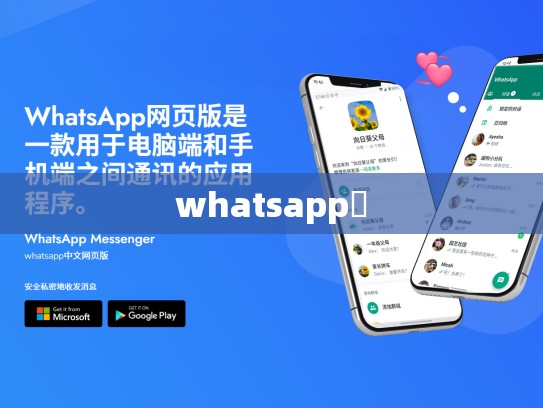本文目录导读:
TouchBar中的WhatsApp快捷操作指南
在现代科技迅速发展的时代,智能手机已经成为我们生活中不可或缺的一部分,触摸板(TouchBar)作为MacBook Pro系统的新颖设计元素,不仅提升了用户体验,也使得日常操作更加便捷高效,我们就来探讨一下如何利用TouchBar上的WhatsApp快捷功能。
目录导读
- TouchBar介绍
- 触摸板的概念与特点
- WhatsApp在MacOS中的应用
- TouchBar介绍
- TouchBar布局概述
- TouchBar的功能区域分布
- 主菜单区
- 常用工具栏
- 应用程序按钮
- TouchBar的功能区域分布
- TouchBar上WhatsApp的操作快捷键
- 如何通过快捷键快速访问WhatsApp
- 操作步骤演示
- TouchBar设置与自定义化
- 调整TouchBar布局
- 添加或删除快捷命令
- 自定义快捷键
- 总结TouchBar上的WhatsApp快捷功能
- 对未来展望
TouchBar是苹果公司为MacBook Pro等设备引入的一项全新设计,它将传统的触控板和鼠标功能整合到屏幕下方,提供了一种全新的交互体验,这一创新设计不仅仅增加了设备的美观性,更重要的是提高了用户的操作效率。
在macOS生态系统中,WhatsApp作为全球领先的即时通讯软件,自然成为了TouchBar用户的重要选项之一,本文将详细介绍如何在TouchBar上快速地打开、发送和管理你的WhatsApp消息。
TouchBar布局概述
TouchBar位于屏幕底部,占据了整个屏幕的一小部分,它的主要组成部分包括主菜单区、常用工具栏和应用程序按钮,这些区域共同构成了一个简洁而高效的操作界面。
主菜单区
主菜单区通常包含一些常用的系统功能,如显示状态栏、关闭窗口等,还可以添加其他实用的小工具,以满足特定需求。
常用工具栏
常用于查看和调整当前活动的应用程序,同时提供了快速访问常用命令和功能的便捷方式。
应用程序按钮
每个应用程序都有自己的专属按钮,可以轻松调出相关应用并进行操作。
TouchBar上WhatsApp的操作快捷键
在TouchBar上使用WhatsApp变得异常简单,只需点击相应的应用程序按钮即可快速进入WhatsApp,并完成各种操作。
进入WhatsApp
- 找到WhatsApp图标所在的TouchBar按钮。
- 点击该按钮,即刻启动WhatsApp应用。
发送消息
- 在WhatsApp界面中,长按键盘上的字母键(例如A键),然后松开手指,此时会弹出一个小方块。
- 输入你想要发送的消息,完成后点击键盘上方的“Send”按钮即可发送。
查看联系人
- 同样,在WhatsApp界面内,长按键盘上的数字键(例如0键),然后松开手指。
- 将出现一系列的数字列表,选择对应的联系人名称即可。
TouchBar设置与自定义化
除了基础的功能外,TouchBar的设置选项也非常灵活,你可以根据个人喜好调整其布局,添加或删除快捷命令,甚至对快捷键进行个性化设置。
调整布局
- 打开系统偏好设置。
- 选择“键盘”标签页。
- 可以在这里重新排列TouchBar按钮的位置和大小。
添加或删除快捷命令
- 返回系统偏好设置中的“辅助键盘”标签页。
- 选择“自定义快捷键”,这里列出了一系列可用的快捷命令。
- 从左侧的列表中选择需要添加的快捷命令,然后在右侧的输入框中输入自定义的快捷键组合。
自定义快捷键
- 在辅助键盘设置中找到“自定义快捷键”。
- 根据提示设置新的快捷键组合,比如发送消息时按下Command+Shift+A组合键即可快速发送文本消息。
TouchBar为用户带来了前所未有的操作体验,尤其是在WhatsApp这样的即时通讯应用上,通过简单的快捷操作,无论是启动WhatsApp还是发送信息,都能让你的工作和生活变得更加高效。
尽管现在还不完全支持所有版本的WhatsApp,但随着技术的进步,相信未来的TouchBar将会带来更多惊喜和便利,对于TouchBar爱好者来说,掌握这些技巧无疑是一个值得探索的过程,无论你是Macbook Pro的忠实用户还是新手,TouchBar都将成为提升你工作效率的一个重要助手。
希望这篇文章能够帮助大家更好地理解和利用TouchBar上的WhatsApp快捷功能,如果你有任何疑问或者需要进一步的帮助,请随时提问。