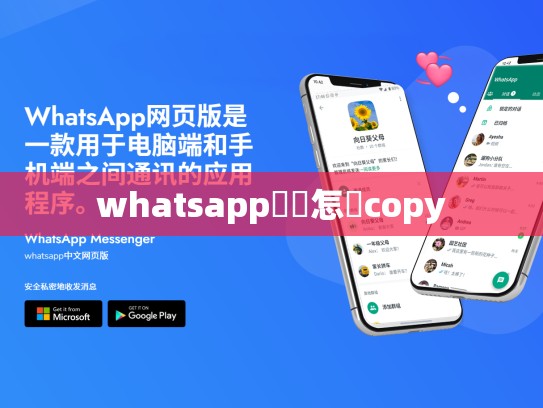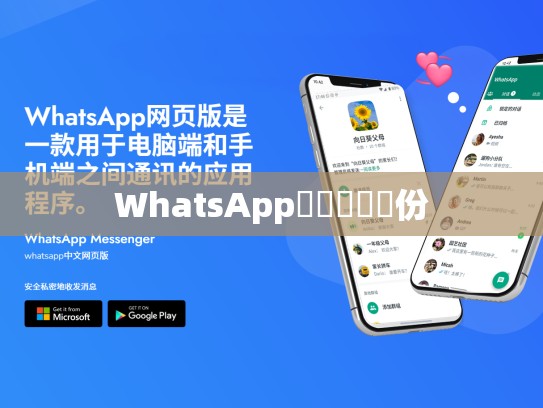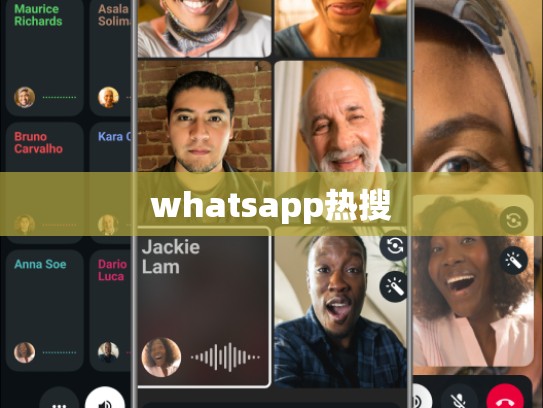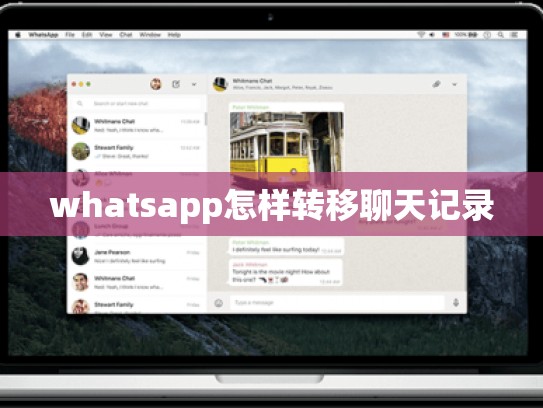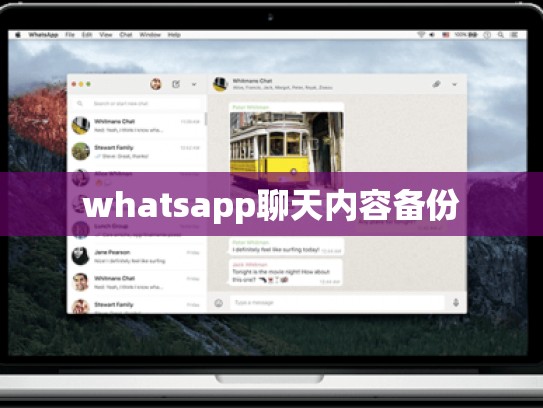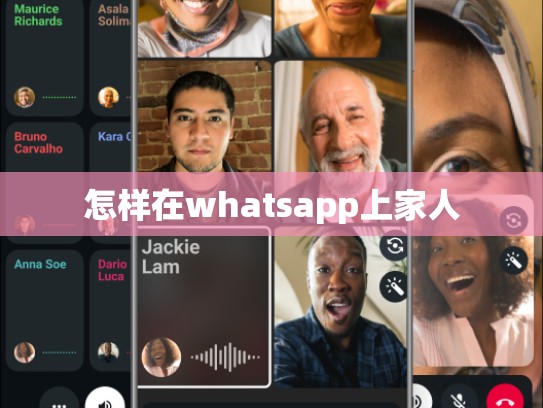本文目录导读:
WhatsApp 对话中的复制技巧
在日常使用WhatsApp时,你可能会遇到需要快速复制聊天记录或消息的情况,这可能是因为你需要保留某些对话内容以备后用,或是为了应对工作或学习需求,本文将介绍几种高效地从WhatsApp中复制文本的方法。
目录导读
- 使用“复制”和“粘贴”功能
- 利用“屏幕截图”功能
- 保存为PDF文件
- 直接保存为文本文件
- 使用第三方软件工具
使用“复制”和“粘贴”功能
WhatsApp本身提供了基本的复制和粘贴功能,这是最常用且简单快捷的方式。
步骤:
- 打开你的WhatsApp聊天。
- 需要复制的消息会显示在一个单独的框内(通常位于屏幕右下角)。
- 点击这个消息框,然后按下“Ctrl+C”(Windows系统)或“Cmd+C”(Mac系统)来复制它。
- 在另一个聊天窗口或文档中点击空白区域,然后按下“Ctrl+V”(Windows系统)或“Cmd+V”(Mac系统)来粘贴复制的内容。
效果展示:
如果你有一个包含重要信息的聊天记录,只需复制该段文字,然后将其粘贴到一个新的文档中,这样就能轻松查看之前的所有内容。
利用“屏幕截图”功能
如果只是想一次性复制多个聊天记录,可以考虑使用“屏幕截图”的功能。
步骤:
- 打开WhatsApp并进入需要复制的聊天。
- 按下“Shift + Command + 3”(Mac系统)或“Ctrl + Shift + Alt + S”(Windows系统),然后点击屏幕上的任意位置开始截图。
- 图片会被保存到设备的“照片库”中,你可以选择导出为图片格式或其他形式。
示例:
假设你在一次会议上分享了几个关键点,你可以通过这种方式一次性获取这些信息,并便于后续查阅。
保存为PDF文件
对于更专业的需求,如需要打印或发送给他人,可以将WhatsApp聊天保存为PDF文件。
步骤:
- 将需要保存的聊天页面拖拽到WhatsApp主界面的空白处。
- 向上滑动并点击“保存为PDF”按钮。
- 可以为保存的文件命名,并选择保存路径。
- 最后点击“确定”,等待文件被创建。
效果展示:
PDF文件可以在任何支持PDF阅读器的应用中打开,非常适合用于长期保存或分享。
直接保存为文本文件
如果你希望保留聊天内容但不想下载整个文档,可以直接保存为纯文本文件。
步骤:
- 将需要保存的聊天页面拖拽到WhatsApp主界面的空白处。
- 向上滑动并点击“另存为文本”按钮。
- 选择保存路径和文件名。
- 再次向上滑动并点击“保存”。
效果展示:
这种方法适用于需要保留特定内容而不进行其他操作的场景。
使用第三方软件工具
对于专业用户,可以考虑使用专门的WhatsApp备份和同步应用,WhatsApp Backup & Restore”,这类工具能够帮助你更有效地管理、备份和恢复WhatsApp数据。
使用步骤:
- 安装并启动“WhatsApp Backup & Restore”应用程序。
- 连接到你的WhatsApp帐户。
- 导入你想要备份的聊天记录。
- 调整设置以确保所有更改都自动保存。
- 定期更新软件以保持其最新状态。
效果展示:
借助第三方工具,你可以更方便地管理和恢复WhatsApp聊天记录,尤其是在处理大量信息或长时间存储数据时。
通过上述方法,你可以根据自己的需求灵活选择最适合的方式来复制WhatsApp中的聊天内容,无论是简单地提取一段文字还是全面保存一份完整的聊天记录,WhatsApp都为你提供了一种便捷高效的方式来管理通讯。