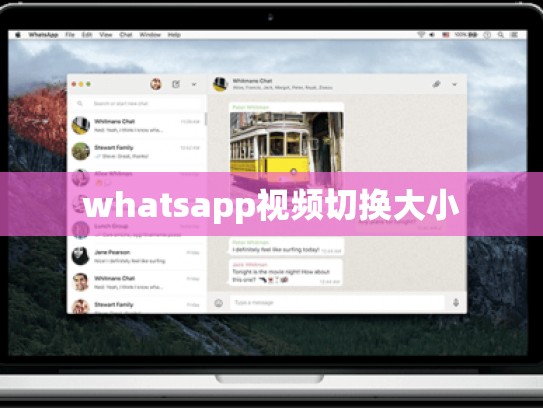WhatsApp 视频切换大小技巧与指南
在WhatsApp上分享和观看视频已经成为现代社交生活中不可或缺的一部分,有时候用户可能会遇到如何调整视频大小的问题,特别是在需要将视频发送到其他设备或进行在线会议时,本文将为您提供一系列实用的技巧,帮助您轻松地切换和调整WhatsApp视频的大小。
目录导读
- 了解 WhatsApp 视频的基本设置
- 如何自定义视频大小
- 在线会议中的视频大小调整方法
- 小技巧:批量调整多个视频大小
了解 WhatsApp 视频的基本设置
让我们了解一下WhatsApp视频的基本设置,默认情况下,WhatsApp会根据屏幕尺寸自动缩放视频以适应不同的手机屏幕大小,如果您希望手动控制视频的大小,可以通过以下步骤实现:
- 打开WhatsApp应用。
- 点击主屏幕上的聊天框,进入聊天界面。
- 如果您正在查看某个视频消息,点击“…”(三个点)按钮。
- 选择“视频选项”(在Android设备上为“设置”,iOS设备上为“菜单图标”+“更多”)。
- 在弹出的菜单中找到“视频大小”选项,并选择您想要使用的分辨率。
通过这些基本设置,您可以根据自己的需求调整视频的大小。
如何自定义视频大小
为了更灵活地调整视频大小,您可以利用一些第三方应用程序来辅助操作,使用如Zoom这样的视频会议软件,可以方便地在屏幕上显示多个窗口,从而同时看到并调整不同视频的大小,以下是一个具体的示例:
- 使用 Zoom 进行视频会议时:
- 打开 Zoom 应用。
- 按住视频部分,直到出现一个小手形图标。
- 向下拖动鼠标,可以选择不同的视频源。
- 在每个视频源旁边,可以看到对应的大小调整按钮。
- 点击并拖动鼠标,即可调整各个视频的大小。
这种方式不仅适用于 WhatsApp 的视频消息,还适用于视频会议等场景下的多窗口处理。
在线会议中的视频大小调整方法
对于经常参加在线会议的人来说,了解如何调整视频大小是非常重要的,大多数视频会议平台都提供了类似的工具,允许用户调整视频的大小和位置,以下是具体的操作步骤:
- 打开您的视频会议平台(如Zoom、Teams等)。
- 登录账户后,进入会议室。
- 如果您在使用 Zoom,请按照以下步骤操作:
- 点击屏幕右上角的摄像头图标,然后点击“更改”。
- 在弹出的菜单中,选择您想要调整的视频源。
- 调整视频大小并确认保存。
通过以上步骤,您可以在任何支持视频会议的平台上调整视频的大小,确保所有参与者都能清晰地看到彼此的画面。
小技巧:批量调整多个视频大小
当您需要对多个视频文件进行统一的大小调整时,可以尝试使用一些批处理工具或脚本语言(如Python)编写简单的程序,这种方法不仅可以提高效率,还可以避免手工调整每一个视频文件带来的麻烦。
以下是一个简单的Python脚本示例,用于批量调整视频大小:
import os
from PIL import Image
# 输入路径
input_path = 'path_to_your_videos'
output_path = 'path_to_output_videos'
# 获取文件列表
files = [f for f in os.listdir(input_path) if f.endswith('.mp4')]
for file_name in files:
# 打开视频文件
video = Image.open(os.path.join(input_path, file_name))
# 自动调整大小
width, height = video.size
max_width = 1920 # 最大宽度设为1920像素
if width > max_width:
new_width = max_width
new_height = int(height * (max_width / width))
resized_image = video.resize((new_width, new_height), Image.ANTIALIAS)
resized_image.save(os.path.join(output_path, file_name))
print("Video sizes have been adjusted successfully!")
这个脚本假设输入的视频格式为MP4,并且将其保存到指定输出路径,可以根据实际需求调整参数和路径,通过这种方式,您可以节省大量时间,快速完成对多个视频的大小调整任务。
通过上述介绍,我们已经掌握了如何在WhatsApp中调整视频大小以及在各种视频会议工具中实现类似功能,无论是在个人通讯还是团队协作中,掌握这些技巧都将大大提高您的工作效率和用户体验,如果还有其他问题或需要进一步的帮助,请随时联系我们的技术支持团队,祝您使用愉快!